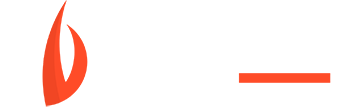Using the Digital Persona URU 4500 Fingerprint Reader generally involves a few key steps: driver installation, enrollment, and then using it for authentication. Here’s a general guide:
1. Driver Installation:
- Obtain Drivers:
- The most crucial step is to download the correct drivers for your operating system. Using drivers from untrusted sources can pose security risks.
- Installation:
- Run the installer and follow the on-screen instructions.
- You may need to restart your computer after installation.
2. Enrollment:
- Software Compatibility:
- The URU 4500 works with software that supports fingerprint authentication. This could be:
- Windows Hello (if compatible).
- Custom applications that use the Digital Persona SDK.
- Some third party software.
- The URU 4500 works with software that supports fingerprint authentication. This could be:
- Enrollment Process:
- The enrollment process typically involves placing your finger on the reader multiple times to capture a detailed fingerprint image.
- The software will guide you through this process.
- Ensure you place your finger consistently during enrollment for accurate results.
3. Authentication:
- Using the Reader:
- Once enrolled, you can use the reader to authenticate yourself in supported applications.
- Simply place your enrolled finger on the reader when prompted.
- Best Practices:
- Keep the reader clean to ensure accurate readings.
- Place your finger flat on the reader’s surface.
- Avoid excessive pressure.
Important Notes:
- Software Development Kits (SDKs):
- If you’re a developer, provides SDKs that allow you to integrate the URU 4500 into your own applications.
- Windows Hello:
- Depending on your Windows version and the drivers, you might be able to use the URU 4500 with Windows Hello for fingerprint login.
- Troubleshooting:
- Make sure that the device is correctly plugged into a working USB port.
- How to use a 4500 fingerprint reader?
To operate the device, just position a finger on the reader window, and it will swiftly and automatically capture and encrypt the fingerprint image before transmitting it to the DigitalPersona FingerJet™ biometric engine for verification. For enhanced user feedback, a red “flash” signals that the fingerprint image has been successfully captured.
- Step 1: Install the Necessary Software and Drivers.
- Step 2: Enroll Your Fingerprints.
- Step 3: Use the Fingerprint Reader for Authentication.
- Step 4: Adjust Settings (Optional)
- How can I activate fingerprint scanner?
Set up a fingerprint
- Open your phone’s Settings app.
- Tap Security & privacy Device lock Face & Fingerprint Unlock. Fingerprint Unlock.
- Follow the on-screen steps. If you don’t already have a screen lock, you’ll be asked to add a backup PIN, pattern, or password.
- Scan your first fingerprint.